Introduction
Printing can sometimes be unnecessarily complicated, especially when unwanted pages like cover sheets get printed along with your document. This wasted paper not only wastes resources but also adds an additional hassle to your workflow. If you are using a Chromebook, you might find the printer settings a bit different from those on other platforms. Fear not, we have got you covered. In this guide, we will explain how to remove the coversheet from your printer settings using a Chromebook efficiently and effectively.

Understanding Cover Sheets
Before diving into the methods, let’s first understand what cover sheets are and why printers include them. A coversheet is an additional page that contains metadata about the document intended for organizational purposes. It can display information like the sender’s details, the number of pages, and the time and date of printing. While useful in professional settings where document management is critical, for many home users or small offices, cover sheets are often unnecessary and wasteful.
Printing coversheets became a feature by default in many printers to avoid misplacing documents. However, this is mostly redundant today due to digital document management. Hence, learning to disable this feature is invaluable for a more streamlined printing process.

Setting Up Your Chromebook for Printing
Before disabling the coversheet, ensure your Chromebook is correctly set up for printing. Here’s how you can set up your Chromebook to print:
- Connect Your Printer:
-
Plug your printer into your Chromebook using a USB cable or connect it via Wi-Fi following the manufacturer’s instructions.
-
Add the Printer to Your Chromebook:
- Click on your profile picture at the bottom right and open settings.
- Navigate to “Advanced” then “Printing”.
-
Click on “Printers” → “Add Printer”, and select your printer from the list. If it is not listed, you may manually input the IP address of the printer.
-
Printing a Test Page:
- Once the printer is added, try printing a test page to ensure the connection is successful.
With your Chromebook set up and ready to go, let’s proceed with removing the coversheet.
Method 1 – Disabling Cover Sheet Through Printer Settings on Chromebook
One way to remove the coversheet is directly through the printer settings on your Chromebook. Follow these steps:
- Open Printer Settings:
- Go to your Chromebook settings.
- Navigate to “Advanced” → “Printing” → “Printers”.
-
Click on your connected printer and then select “Edit”.
-
Locate Coversheet Settings:
- In the printer settings, look for options related to “Coversheet” or “Cover Page”.
-
This setting is often under sections like “Job Processing” or “Advanced”.
-
Disable Coversheet:
- Once found, simply toggle off or uncheck the box that enables coversheets.
-
Save the changes by clicking “Apply” or “Save Settings”.
-
Print Test Document:
- Print a test document to ensure that the changes have taken effect and the cover sheet no longer prints.
If your printer does not have these options accessible via Chromebook settings, try the next method.
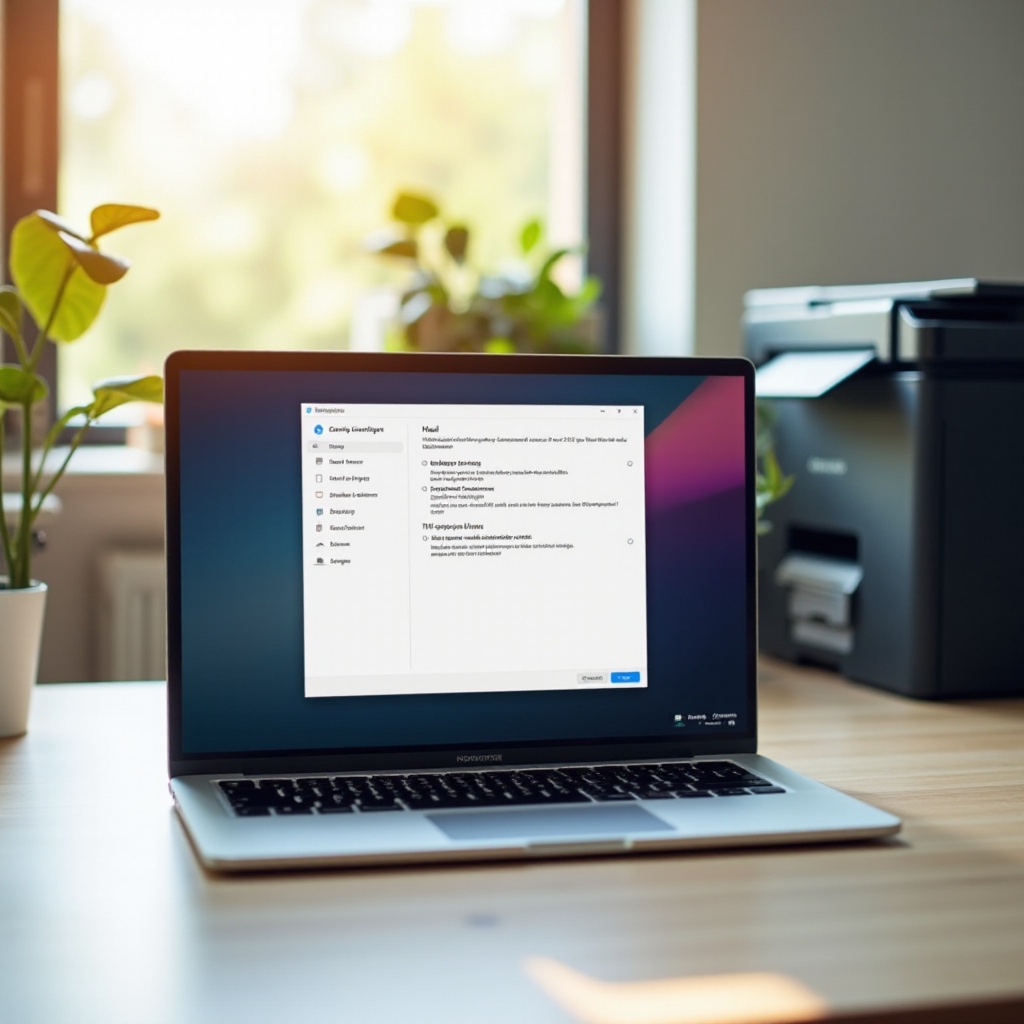
Method 2 – Using Google Cloud Print to Remove Coversheet
In case you still need another method to tackle the issue, Google Cloud Print serves as an alternative, especially useful if the first method does not apply to your printer model.
- Open Google Cloud Print:
-
In your browser, go to the Google Cloud Print website.
-
Access Printer Settings:
- Sign in with your Google account and navigate to “Printers”.
-
Select your connected printer.
-
Edit Printer Settings:
- Find the “Settings” or “Options” for your printer and look for the coversheet or job sheet options.
-
Disable or uncheck it.
-
Save Changes:
-
Click “Save” or “Apply” to ensure the setting change is noted.
-
Test Print:
- Print a document to verify that the coversheet is disabled.
Using Google Cloud Print adds an extra layer of convenience, especially if you often print from the web.
Troubleshooting Common Issues
Sometimes, even after following these steps, you might face some common issues:
- Settings Not Saving:
- Ensure you have administrative rights to the printer.
-
Try accessing settings using a different browser.
-
Printer Not Connecting:
- Double-check your Wi-Fi or USB connections.
-
Restart both your Chromebook and printer.
-
Coversheet Still Printing:
- Sometimes the settings may need reapplying.
- Update the printer driver software via Chrome’s printer settings.
Always keep your system and printer updated to avoid such issues. This ongoing maintenance helps in ensuring all settings stick and your devices perform optimally.
Conclusion
Removing an unwanted coversheet can make your printing process smoother and more efficient. By following the straightforward methods discussed in this guide, you can quickly disable the coversheet feature via your Chromebook settings or Google Cloud Print. Making these adjustments will save paper and reduce unwanted prints, creating a more streamlined and environmentally friendly printing workflow.
Frequently Asked Questions
Can I remove the cover sheet using any printer with my Chromebook?
Yes, most printers allow disabling cover sheets. However, older models might have limited settings accessible via a Chromebook.
What should I do if my printer settings do not save the changes?
Ensure you have administrative access to the settings. Use a different browser or restart your devices if changes still don’t save.
How can I ensure that my Chromebook and printer are connected properly?
Check that the printer is correctly added to your Chromebook’s printer list and ensure the connections via Wi-Fi or USB are stable. Print a test page to verify the connection.