Introduction
The Sims 4 offers a plethora of features that allow players to customize their worlds and control their Sims’ lives in intricate detail. Among these features, camera control is crucial for getting the best view of your creations. Mastering the camera can significantly enhance your gameplay experience, letting you capture stunning screenshots, build efficiently, and keep an eye on your Sims’ actions.
Navigating the various camera controls can be confusing for both new and seasoned players. This guide aims to demystify camera rotation in The Sims 4, providing detailed, step-by-step instructions for rotating the camera in both Standard and Sims 3 camera modes. We’ll also tackle common issues and offer advanced tips for perfecting your camera skills.

Understanding Camera Modes in The Sims 4
The Sims 4 provides two primary camera modes: Standard Camera Mode and Sims 3 Camera Mode. These modes offer different control schemes and functionalities, allowing players to choose the one that best fits their style of play.
-
Standard Camera Mode: This is the default camera setting in The Sims 4. It’s designed with simplicity in mind, ideal for new players. The controls are intuitive but somewhat limited in terms of flexibility. However, for basic gameplay needs, the Standard Camera Mode gets the job done effectively.
-
Sims 3 Camera Mode: Named after its predecessor, this mode offers more advanced camera controls. Players who are familiar with The Sims 3 will find this mode more versatile. It allows for smoother transitions and more dynamic angles, making it easier to capture every detail in your Sims’ lives and the environments you create.
Understanding these modes sets the groundwork for customizing your camera settings to match your preferences. Next, we’ll discuss how to rotate the camera in each mode to help you choose which works best for you.
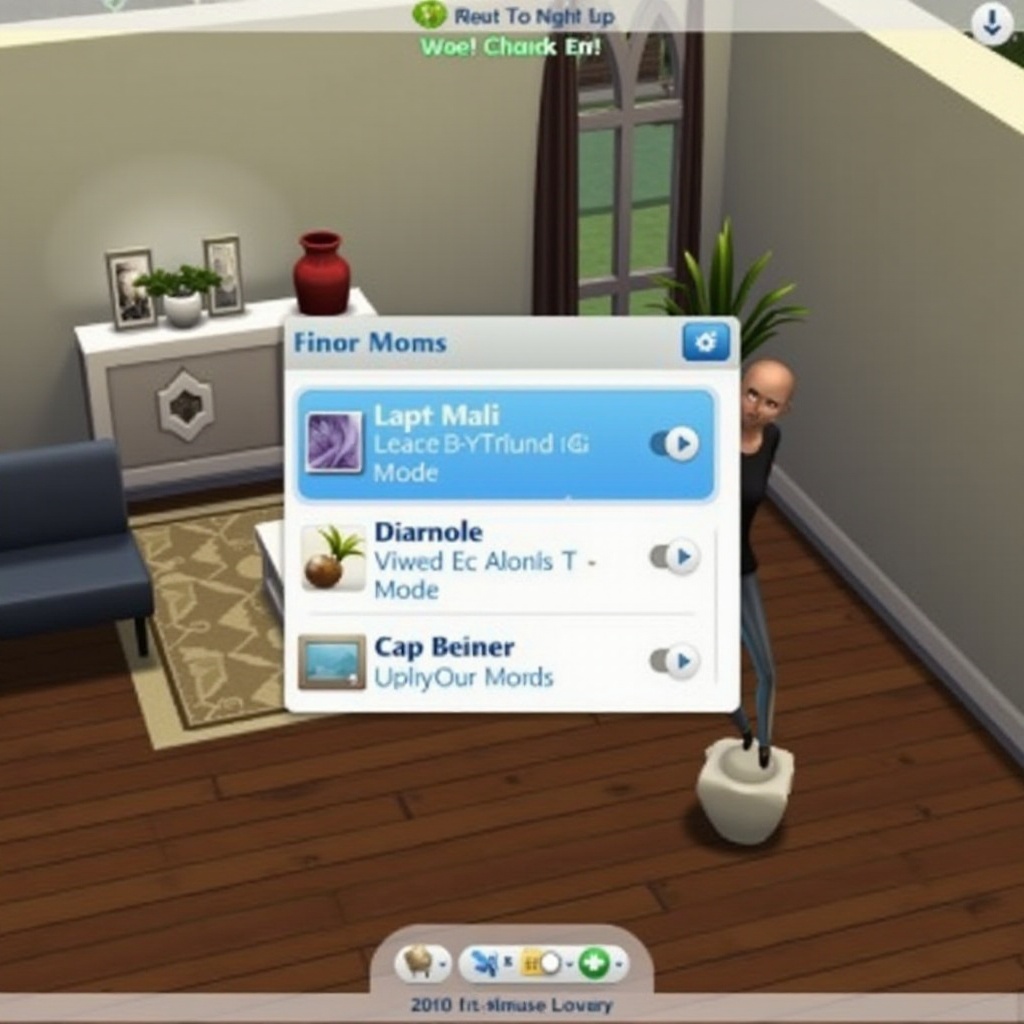
Rotating the Camera in Standard Mode
In Standard Camera Mode, the controls are streamlined for ease of use. Here’s how you can rotate the camera:
- Using the Mouse:
- Hold the right-click button and drag the mouse to rotate the camera.
-
This method allows you to quickly change perspectives with a simple mouse movement.
-
Using the Keyboard:
- Press and hold the ‘Alt’ key while simultaneously clicking the left mouse button and dragging the mouse in the desired direction.
-
This is particularly useful for fine-tuning your view.
-
Using Edge Scrolling:
- Move your mouse to the edge of the screen to automatically pan in that direction.
-
While primarily for moving around the lot, you can combine this with the ‘Alt’ key and mouse drag to achieve the desired angle.
-
Keyboard Shortcuts:
- Use the arrow keys or ‘WASD’ keys for basic camera movement.
- Hold ‘Shift’ while pressing the arrow keys for quicker rotation.
Switching between mouse and keyboard controls offers a seamless way to adjust your camera, making it easy to get the perfect viewpoint. But if you’re looking for more granularity, the Sims 3 Camera Mode might be what you need.
Using The Sims 3 Camera Mode
For those accustomed to more sophisticated controls, the Sims 3 Camera Mode provides a more flexible experience. Here are the steps to rotate the camera in this mode:
- Key Bindings:
- Use the ‘Ctrl’ key along with the mouse scroll wheel to zoom in and out smoothly.
- Hold the right-click button and move the mouse to rotate the camera around your focal point.
-
Using the arrow keys or ‘WASD’ keys also works for basic movements, but combining these with the ‘Ctrl’ key offers finer control.
-
Mouse Movement:
- Holding ‘Shift’ while using the mouse gives additional precision, making it easier to navigate tricky angles.
-
This is ideal for taking screenshots or building intricate designs.
-
Edge Scrolling Settings:
- In the game options menu, you can adjust the sensitivity of edge scrolling, making it faster or slower based on your preference.
With these controls, you can achieve a nearly 360-degree view, providing ultimate control over your camera angles. This mode’s flexibility is particularly useful for builders who need to see their lots from every conceivable angle or players who enjoy capturing in-game moments.

Common Issues and Troubleshooting
Even with the best instructions, sometimes things don’t go as planned. Below are some common camera issues and their solutions:
- Camera Won’t Rotate:
-
Possible Fix: Ensure that the ‘Sims 3 Camera Mode’ is enabled if you’re trying to use its specific controls. In the Standard Mode, check if your mouse settings are properly configured.
-
Stuck Camera:
-
Possible Fix: Try resetting the game. Often, a quick reboot can solve minor glitches. Additionally, ensure no other programs are interfering with the game’s controls.
-
Laggy Movement:
- Possible Fix: Lower the game’s graphical settings to improve performance. A lagging camera usually results from high resource usage by the game.
Regularly updating the game and drivers can help prevent these issues. If problems persist, consulting forums or contacting EA customer support can provide additional solutions.
Advanced Tips for Mastering Camera Angles
If you’re looking to take your camera skills to the next level, consider these advanced tips:
- Custom Camera Shortcuts:
-
Use the number pad to set custom camera positions. Hold ‘Ctrl’ and a number key (5-9) to save a camera position and press the number key alone to return to it.
-
Adjust Field of View:
-
Use the cheat console (Ctrl + Shift + C) and enter ‘fov [value]’ to adjust your field of view for more creative screenshots.
-
Utilize First-Person View:
- Press ‘Shift’ + ‘Tab’ to enter first-person mode. This is great for exploring your Sims’ homes from their perspective or creating immersive scenes.
Mastering these advanced techniques will enhance your creative control and make your gameplay more immersive.
Conclusion
Rotating the camera in The Sims 4 is a fundamental skill that significantly impacts your gameplay experience. Whether you prefer the straightforward Standard Camera Mode or the more nuanced Sims 3 Camera Mode, knowing how to rotate and adjust the camera to your liking is essential. Troubleshooting common issues ensures you remain in control, and our advanced tips help elevate your game to new heights.
By mastering these camera controls, you can fully immerse yourself in the Sims’ world and capture your most memorable moments with ease.
Frequently Asked Questions
How can I switch between camera modes in The Sims 4?
To switch between Standard Camera and Sims 3 Camera modes, open the game options menu. Go to the ‘Game Camera’ section and toggle the ‘The Sims 3 Camera’ option on or off as per your preference.
What do I do if my camera won’t rotate in the game?
If your camera won’t rotate, first check if the appropriate camera mode is selected. Ensure your mouse and keyboard settings are correct. If the issue persists, try restarting the game or adjusting the game’s graphical settings.
Are there any mods that can help with camera controls?
Yes, several mods are available that enhance camera controls. Popular options include ‘Free Camera Mode’ and ‘More Camera Views’. Always download mods from reputable sources and ensure they are updated for the latest game version.