Introduction
Struggling with mic volume issues during important video calls on your Chromebook camera? You are not alone. Chromebook users often experience problems with microphone volume, which can be frustrating, especially during virtual meetings or online classes. This comprehensive guide will walk you through various solutions to get your mic volume working optimally on your Chromebook camera. We will cover initial setups, essential adjustments in different applications, advanced troubleshooting tips, and best practices to maintain optimal mic performance.
Let’s get started on resolving your mic volume issues so you can enjoy clearer and more effective communication on your Chromebook.
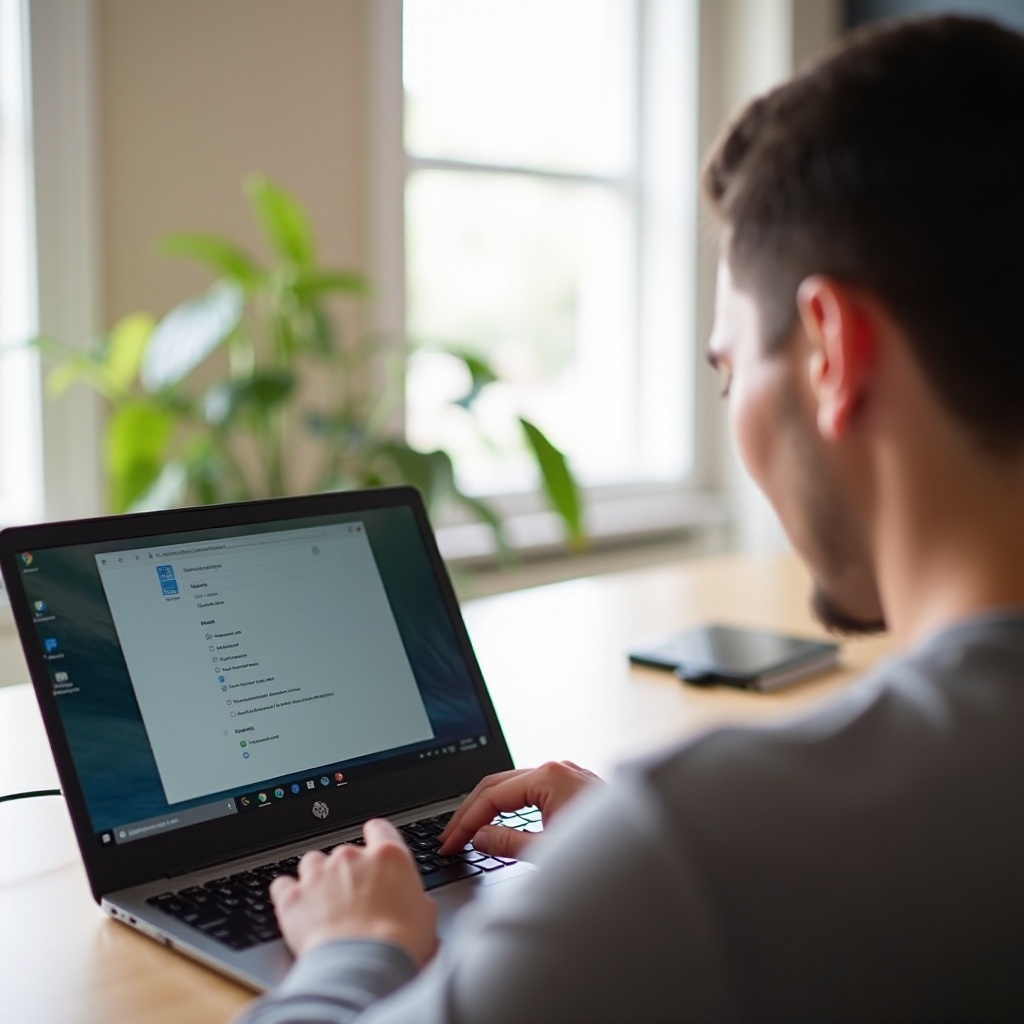
Initial Setup and Basic Troubleshooting
Before diving into advanced solutions, it’s essential to cover the basics. Ensuring that your hardware connections are secure and initial settings are correct can often resolve mic volume issues on your Chromebook.
Check Hardware Connections
- External Mic Connection: If you’re using an external microphone, ensure it is securely connected to the Chromebook’s headphone jack or USB port. A loose connection might cause the mic to function improperly.
- Built-in Mic Troubles: If you are relying on the built-in microphone, check to see that nothing is physically obstructing it.
Verify Chromebook Settings
- Sound Settings: Access the ‘Settings’ menu by clicking on the status area in the bottom-right corner and selecting the gear icon.
- Input and Output Devices: Under ‘Sound’, go to ‘Input’ and verify that the correct microphone is selected. You should see a meter moving as you speak, indicating your voice is being picked up.
- Permissions: Ensure that Chrome browser has permission to access your microphone. In the browser, go to ‘Settings’ > ‘Privacy and security’ > ‘Site settings’, and verify microphone access is enabled for the sites you need.
If the issues persist, proceed to more specific steps for various applications.
Adjusting Mic Volume in Different Applications
Different platforms and applications have unique settings that can affect mic volume. Here’s how to adjust the settings for some of the most commonly used applications.
Mic Volume for Google Meet
- Join a Meet: Open Google Meet and join or start a meeting.
- Settings Menu: In the meeting, click the three-dot menu in the bottom-right corner and select ‘Settings.’
- Audio Settings: Ensure the correct microphone is selected under the ‘Microphone’ dropdown. Test your microphone by speaking and observing the meter to see if it registers your voice. Adjust the computer’s volume settings if necessary.
Mic Volume for Zoom
Whether you’re using Zoom for professional meetings or virtual hangouts, getting your mic volume right is crucial.
- Start a Meeting: Log into the Zoom app, and start or join a meeting.
- Audio Settings: Click ‘Join Audio’ and then ‘Test Speaker and Microphone.
- Adjust Volume: If the microphone is not picking up your voice well, you can increase the input volume via the Zoom settings. Navigate to ‘Settings’ > ‘Audio’ and adjust the ‘Input Level’ slider to achieve the right volume.
Mic Volume for Other Apps
Many other applications, like Skype or Slack, have settings similar to Google Meet and Zoom. Here’s a quick guide:
1. Access Settings: Open the application and navigate to the settings or preferences.
2. Audio Settings: Locate the audio or microphone settings within the interface.
3. Volume Adjustment: Select the appropriate microphone and adjust the input volume as needed.
If adjustments within different applications do not resolve your mic volume issues, it’s time to move on to advanced troubleshooting steps.
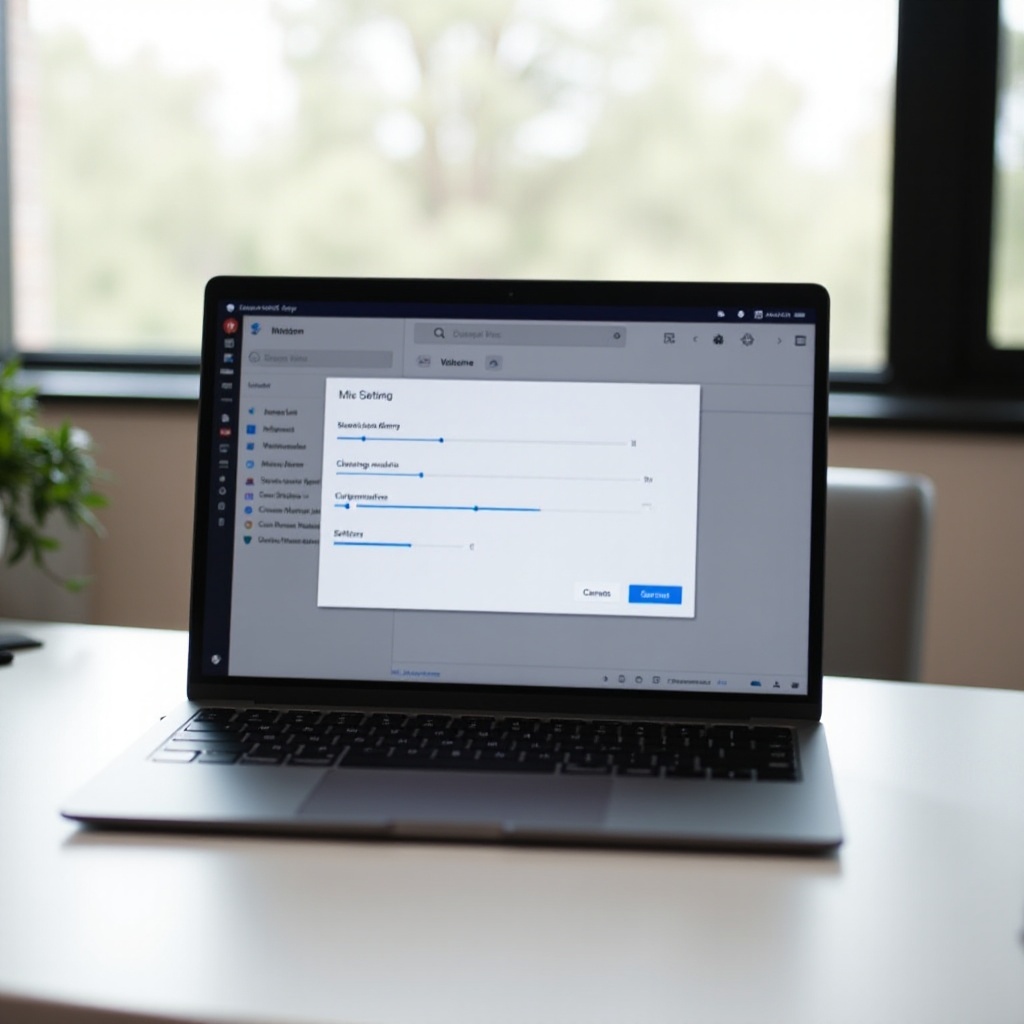
Advanced Troubleshooting
When basic troubleshooting and application-specific adjustments don’t resolve the issue, consider these advanced solutions.
Updating Chrome OS
- Check for Updates: Click on the status area in the bottom-right corner and select ‘Settings.
- Update: Under ‘About Chrome OS,’ click ‘Check for updates.’ If an update is available, download and install it. Updates can often resolve bugs and improve device performance.
Resetting Chromebook Settings
- Powerwash: Back up your data before performing a reset. Go to ‘Settings,’ then find ‘Advanced.
- Reset Settings: Scroll down to ‘Reset settings’ and click on ‘Powerwash’ to reset your Chromebook to factory settings. This can help resolve persistent issues that software updates do not.
External Microphone Setup on Chromebook
Using an external microphone can greatly improve your audio quality, especially if your built-in mic has persistent issues.
Connecting External Mics
- USB-connected Mics: Plug the external microphone into a USB port on the Chromebook.
- 3.5mm jack Mics: Insert the mic into the Chromebook’s headphone jack.
Configuring External Mic Settings
- Settings: Go to ‘Settings’ > ‘Sound’ and choose the external microphone from the input options.
- Testing: Test the external mic similarly to the built-in mic, ensuring it captures audio correctly.

Best Practices for Optimal Mic Performance
To maintain optimal mic performance, consider the following best practices.
Regular Maintenance
- Clean your mic regularly: Dust and debris can impair mic function.
- Software Updates: Keep Chrome OS up to date for the latest performance improvements and bug fixes.
Environmental Factors
- Minimize Background Noise: Using the mic in a quiet environment can significantly improve audio quality.
- Distance: Maintain an appropriate distance from the microphone to prevent sound from being either too muffled or too loud.
Conclusion
Ensuring that your mic volume works correctly on a Chromebook camera involves several steps, from simple hardware checks to advanced troubleshooting. Whether you’re tweaking settings for specific applications or using an external microphone, the key is to methodically address each aspect. By following this guide, you should be able to resolve mic volume issues and enjoy clearer communication on your Chromebook.
Frequently Asked Questions
Why is my mic volume so low on my Chromebook?
Low mic volume can result from incorrect settings, background noise interference, or outdated Chrome OS. Ensure your mic settings are optimized and update your system.
How do I test my microphone on a Chromebook?
You can test your microphone by accessing ‘Settings’ > ‘Sound’ and observing the input level while speaking. Most communication apps also have built-in testing features.
Can I use an external microphone with my Chromebook?
Yes, external microphones can be used with Chromebooks via USB ports or the headphone jack. Ensure it is selected as the input device in the sound settings.