Introduction
Connecting a printer to your laptop can seem daunting, but it doesn’t have to be. With the right steps, whether you’re using USB, Wi-Fi, or Bluetooth, this guide will help you connect Jaden’s printer to your laptop with ease. Ensuring that all methods are covered, you’ll be prepared for any situation.
No matter which connection method you prefer, the following sections will walk you through gathering the necessary materials and successfully connecting and installing your printer. Here’s how to get started.
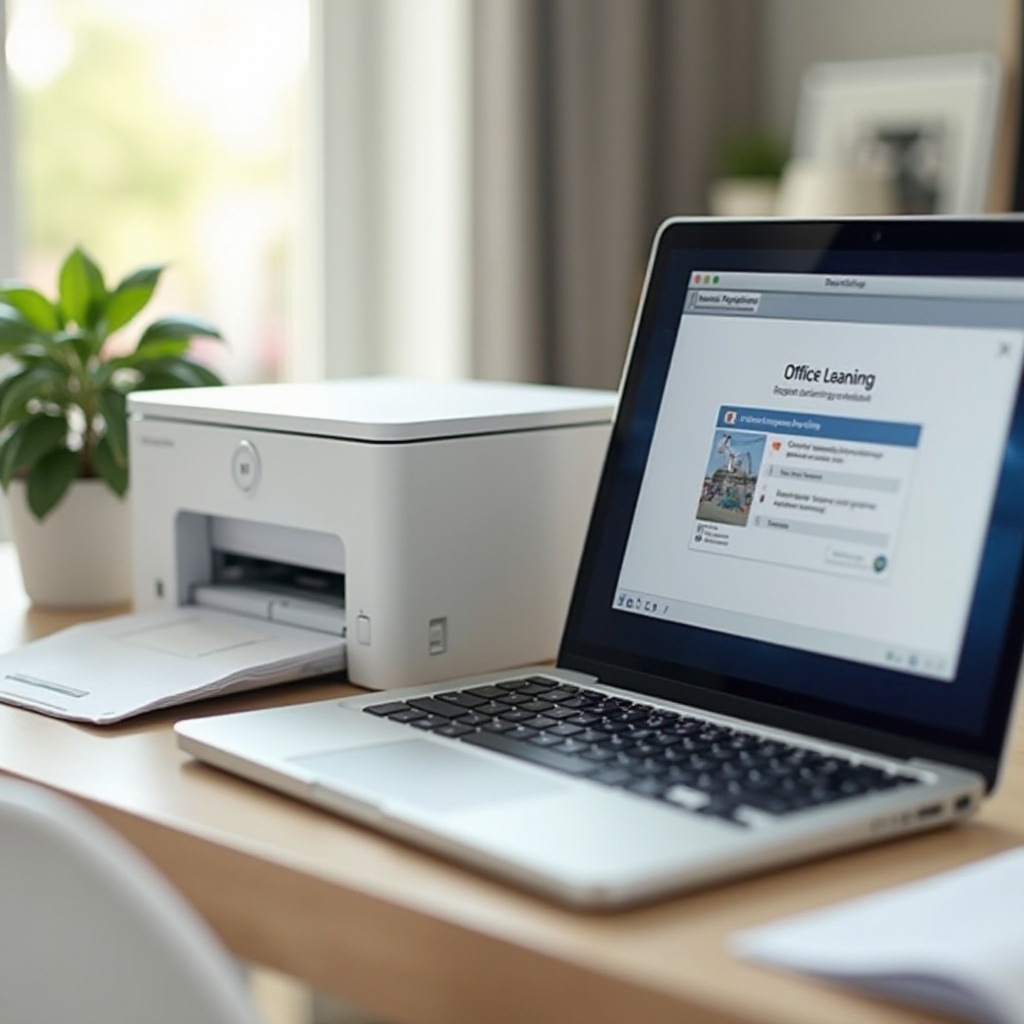
Gather Your Requirements
Before connecting Jaden’s printer to your laptop, you need to gather the required materials and information. This ensures a smooth and efficient setup process.
- Printer: Ensure you have Jaden’s printer ready.
- Laptop: Make sure your laptop is charged and functioning correctly.
- USB Cable: If connecting via USB, the appropriate cable should be available.
- Wi-Fi Network: For a wireless connection, confirm that you have access to a reliable Wi-Fi network.
- Bluetooth Capability: If opting for Bluetooth, ensure both the laptop and printer support Bluetooth.
- Drivers and Software: Having the correct drivers and software for Jaden’s printer downloaded and on hand is crucial.
Having these items prepared will make the connection process smoother and quick.
Connecting Via USB
Connecting Jaden’s printer to your laptop via USB is a reliable and straightforward method.
Setting Up the USB Cable
- Plug the USB Cable: Connect one end of the USB cable to your printer and the other end to your laptop.
- Power On: Turn on the printer and ensure it is in a ready state.
Installing Necessary Drivers
- Driver Installation Prompt: Often, when the printer is connected via USB, your laptop will automatically detect the printer and prompt you to install the necessary drivers.
- Manual Installation: If the prompt does not appear, visit the printer manufacturer’s website to download the correct drivers.
- Complete Installation: Follow the on-screen instructions to install the drivers. Once completed, your printer should be ready for use.
Connecting via USB is direct and minimizes potential wireless issues.
Connecting Via Wi-Fi
A Wi-Fi connection offers the convenience of a wireless setup, allowing you to place the printer anywhere within your network range.
Setting Up Printer Wi-Fi
- Power On the Printer: Ensure the printer is powered on and in a ready state.
- Access Wi-Fi Settings: Use the printer’s control panel to navigate to the Wi-Fi settings menu.
- Connect to Wi-Fi: Select your Wi-Fi network from the list of available networks and enter the password.
Connecting Printer to Laptop
- Add Printer: On your laptop, go to ‘Settings’ > ‘Devices’ > ‘Printers & scanners’ > ‘Add a printer or scanner.
- Select Your Printer: Your laptop will search for available printers. Select Jaden’s printer from the list.
- Install Drivers: Follow the on-screen instructions to install any necessary drivers.
A Wi-Fi connection offers flexibility and the ability to print from anywhere within the network’s range.
Bluetooth Connection
Bluetooth is another wireless method that provides flexibility and ease of use.
Ensuring Bluetooth Compatibility
- Printer Compatibility: Verify that Jaden’s printer supports Bluetooth.
- Laptop Compatibility: Ensure your laptop has Bluetooth capabilities.
Pairing Printer and Laptop
- Enable Bluetooth: On both the printer and laptop, ensure Bluetooth is enabled.
- Pair the Devices: On your laptop, go to ‘Settings’ > ‘Devices’ > ‘Bluetooth & other devices’ > ‘Add Bluetooth or other device.’ Select the printer from the list.
- Complete Pairing: Follow the on-screen instructions to complete the pairing process.
Bluetooth connections are convenient for quick, cable-free setups.
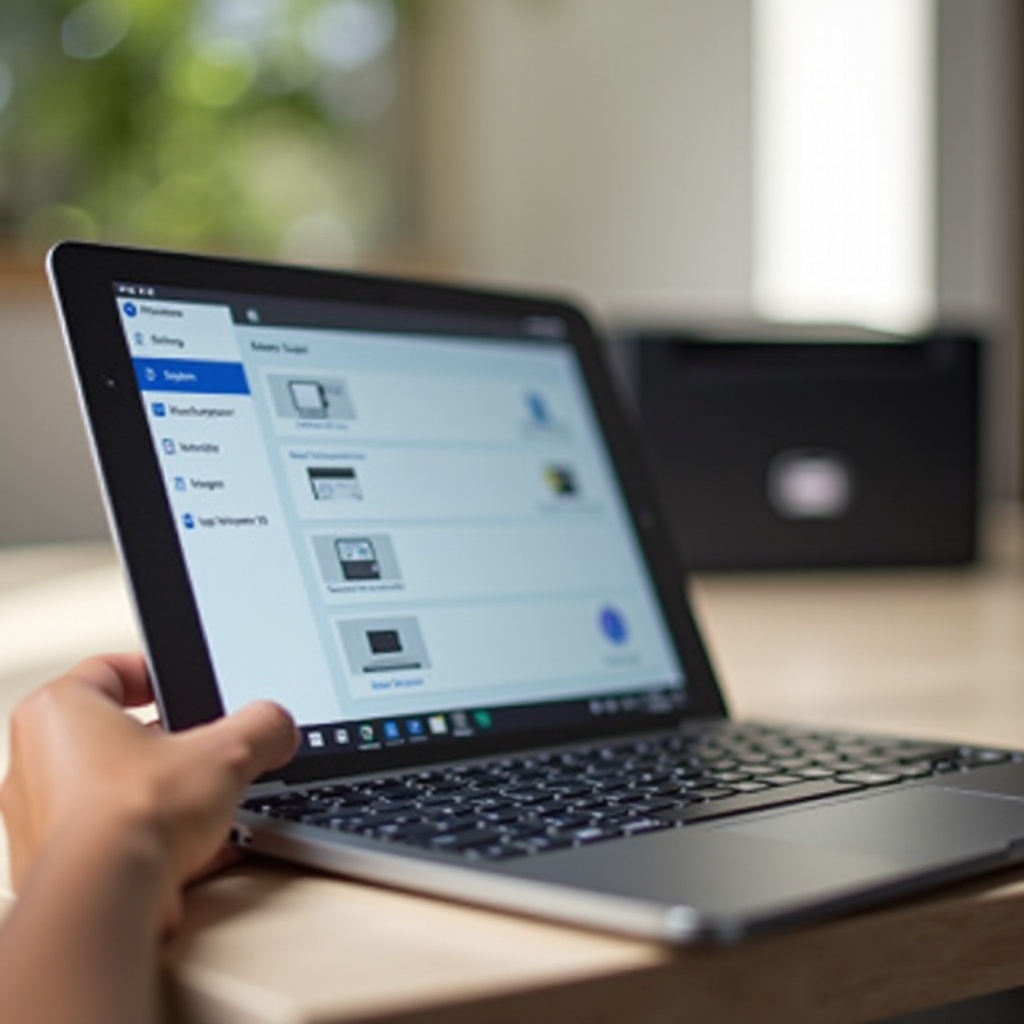
Software and Driver Installation
Proper installation of software and drivers is crucial for the printer to function correctly.
Downloading the Correct Drivers
- Manufacturer’s Website: Visit the printer manufacturer’s website.
- Select Model: Enter the model number of Jaden’s printer.
- Download Drivers: Download the latest drivers for your operating system.
Using Manufacturer Software
- Install Software: Sometimes, additional manufacturer-specific software may be required. Download and install this software as directed.
- Configuration: Follow the instructions to complete the setup and configuration process.
Ensuring the correct drivers and software are installed will prevent many common printer issues.
Verifying the Connection
After connecting the printer, you should verify the connection.
Printing a Test Page
- Print Test: Go to ‘Settings’ > ‘Devices’ > ‘Printers & scanners.
- Select Printer: Choose Jaden’s printer.
- Test Page: Click on ‘Manage,’ then ‘Print a test page.
Configuring Printer Settings
- Access Settings: In ‘Settings’ > ‘Devices’ > ‘Printers & scanners,’ choose the printer and click ‘Manage.
- Preferences: Adjust the printer preferences and settings as needed.
Testing and configuring the settings ensures the printer is functioning correctly.
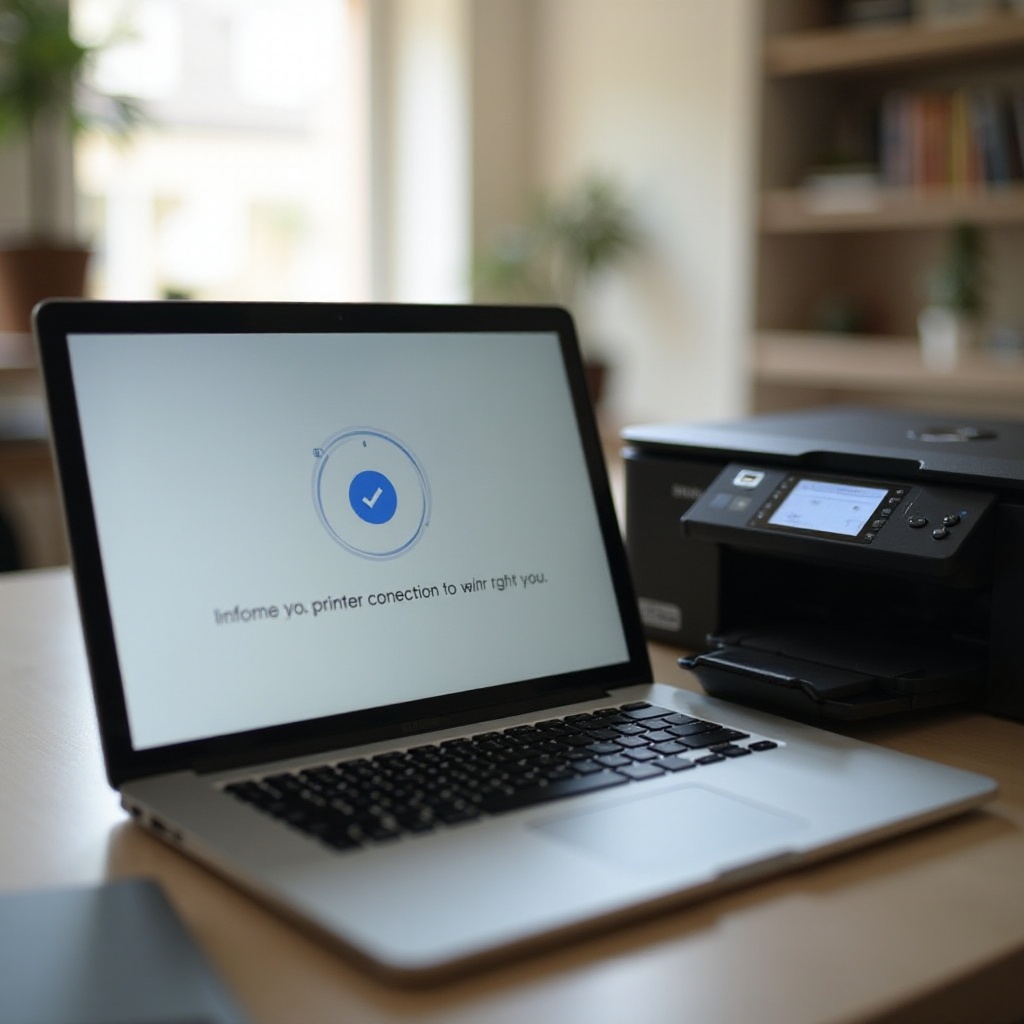
Troubleshooting Common Issues
If you run into issues, try these common troubleshooting steps.
Connection Problems
- Check Cables: Ensure all cables are securely connected.
- Network Issues: Confirm that your Wi-Fi or Bluetooth is working correctly.
Software/Driver Issues
- Reinstall Drivers: If the printer isn’t recognized, try reinstalling the drivers.
- Update Drivers: Ensure you have the most recent driver updates.
Addressing these common issues can often resolve connection problems.
Conclusion
Connecting Jaden’s printer to your laptop is simple whether you use USB, Wi-Fi, or Bluetooth. By following the steps and guidelines provided, you can ensure a seamless setup process and efficient printer usage.
Frequently Asked Questions
How do I find the right driver for my printer?
Visit the printer manufacturer’s website and enter the model number to download the latest drivers for your operating system.
What should I do if my laptop doesn’t recognize the printer?
Check the connections, reinstall the drivers, and ensure both the printer and laptop are in the same network for Wi-Fi connections.
Can I connect multiple laptops to the same printer?
Yes, you can connect multiple laptops to the same printer using Wi-Fi or Bluetooth. Follow the connection steps for each laptop.