Introduction
Snapchat has become one of the most popular social media platforms globally, allowing users to share photos and videos with friends easily. However, for Snapchat to function correctly, it needs access to your device’s camera. If you’ve received prompts saying Snapchat cannot access your camera, you’re not alone. This issue can be frustrating, but the solution is usually straightforward.
This guide will take you through the steps to allow Snapchat camera access on both iOS and Android devices, offer troubleshooting tips, and explain when it’s time to contact support.
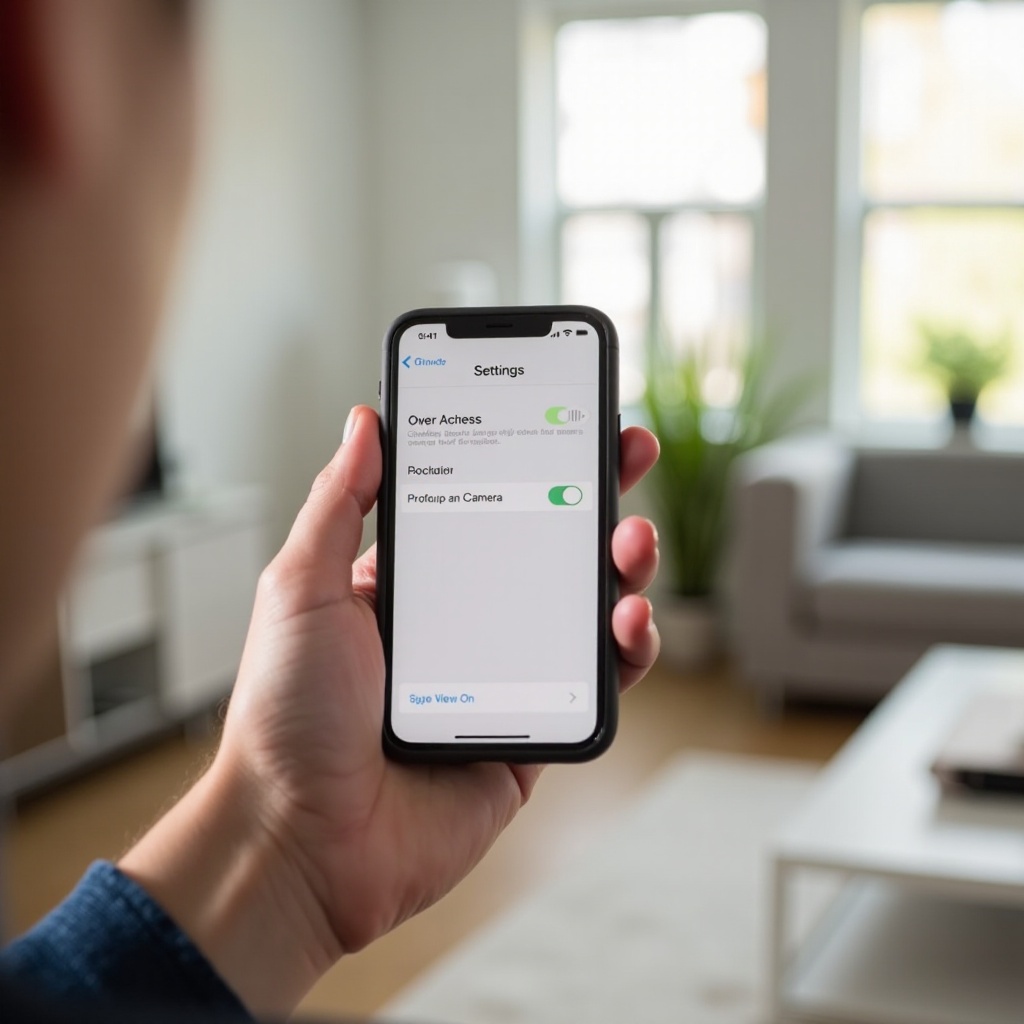
Understanding Snapchat and Camera Permissions
Snapchat’s primary function is to capture and share moments, which heavily relies on camera access. When you first install and launch Snapchat, it requests permission to access various features on your device, including the camera. If you deny these permissions, Snapchat won’t function as intended.
Camera permissions are essential because they allow the app to use your camera hardware to take photos, record videos, and use AR features. Understanding how to manage these permissions is crucial for a seamless Snapchat experience. Let’s delve into allowing camera access on both iOS and Android devices.
How to Allow Camera Access on iOS Devices
Navigating iPhone Settings
Allowing camera access on an iPhone involves tweaking settings within your device. Start by opening the Settings app on your iPhone.
Adjusting App Permissions
- Scroll down and locate Snapchat in the list of apps.
- Tap on Snapchat to open its settings.
- You will see the option for Camera. Toggle the switch to the On position.
Troubleshooting Common iOS Issues
If you encounter issues even after adjusting the permissions, try these troubleshooting steps:
- Restart Your iPhone: Sometimes, a simple restart can resolve permission issues.
- Update iOS: Ensure your iPhone is running the latest version of iOS. Updates can reset permissions.
- Check for Snapchat Updates: Make sure you have the latest version of Snapchat installed from the App Store.
By following these steps, you should be able to resolve most common issues related to Snapchat camera access on iOS devices. Now, let’s move on to allowing camera access on Android devices.
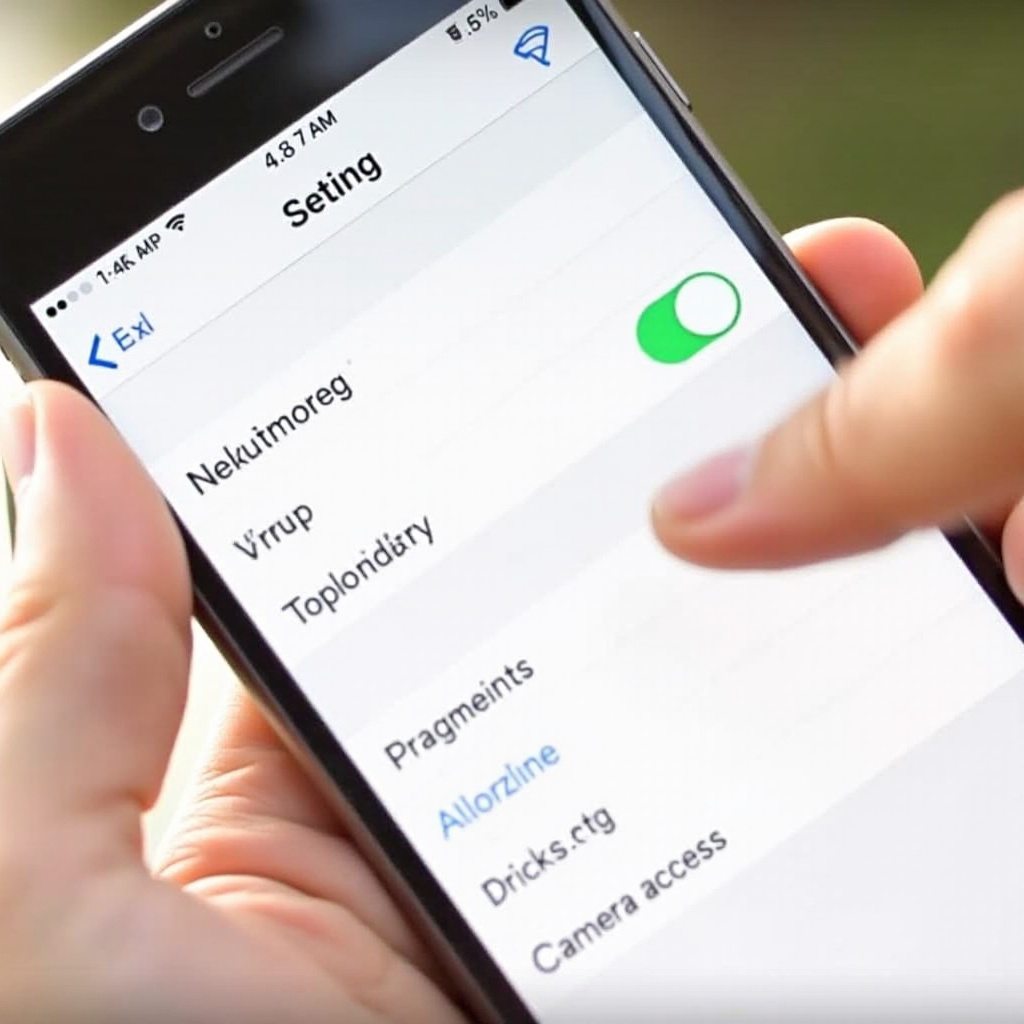
How to Allow Camera Access on Android Devices
Navigating Android Settings
Android devices have varying interfaces, but the steps are generally similar. Begin by opening the Settings app.
Adjusting App Permissions
- Scroll down and tap on Apps or Applications.
- Find and select Snapchat from the list.
- Tap on Permissions and locate Camera.
- Toggle the Camera switch to allow access.
Troubleshooting Common Android Issues
If you encounter issues even after adjusting the permissions, try these troubleshooting steps:
- Restart Your Device: A restart can often resolve minor permission issues.
- Update Your Android OS: Make sure your Android device is updated to the latest OS version.
- Check for Snapchat Updates: Visit the Google Play Store to ensure Snapchat is updated.
Following these steps should help you enable camera access for Snapchat on your Android device. If issues persist, we can explore advanced troubleshooting steps.
Advanced Troubleshooting
If adjusting settings doesn’t resolve the issue, consider these advanced troubleshooting steps.
Clearing App Cache and Data
- Open Settings on your device.
- Go to Apps.
- Find and tap on Snapchat.
- Select Storage and tap on Clear Cache and Clear Data. Note that clearing data will log you out, and you may lose unsaved Snaps.
Reinstalling Snapchat
- Uninstall Snapchat from your device.
- Visit the App Store or Google Play Store.
- Reinstall Snapchat and log in.
Resetting App Permissions
Resetting all app permissions can sometimes resolve underlying conflicts.
1. Open Settings.
2. Go to Apps or Applications.
3. Select the three-dot menu icon and tap Reset app permissions.
When to Contact Support
If you’ve tried all the above steps and Snapchat still can’t access your camera, it might be time to contact support. You can reach out to Snapchat support through the app:
1. Open Snapchat and tap on your profile icon.
2. Tap on the gear icon to open Settings.
3. Scroll down and tap on Support or I Need Help.
4. Follow the prompts to report your issue.
In most cases, their support team will guide you through advanced troubleshooting specific to your issue.
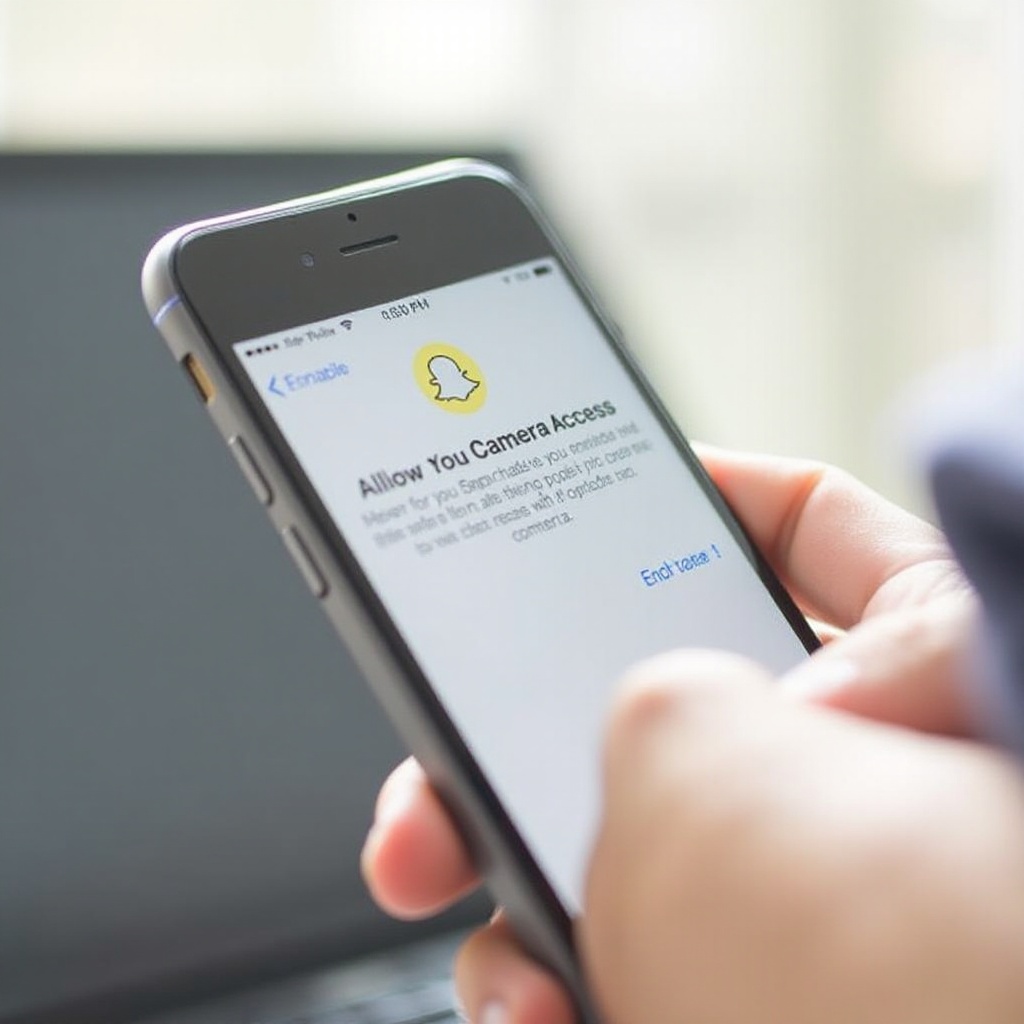
Conclusion
Allowing Snapchat camera access is a vital part of enjoying all the fun features the app has to offer. With the steps provided in this guide, you can easily navigate through iOS and Android settings to enable camera permissions, troubleshoot common issues, and know when to contact support if necessary. Ensuring you’ve allowed camera access keeps your Snapchat experience smooth and enjoyable.
Frequently Asked Questions
Why is Snapchat not allowing me to access the camera even after giving permissions?
This issue might be due to software glitches or outdated app versions. Try restarting your device, updating Snapchat, or clearing the app cache.
How can I reset app permissions on my phone?
Navigate to **Settings** > **Apps**, and tap the three-dot menu to select **Reset app permissions**. This will reset permissions for all apps.
What to do if my camera works with other apps but not with Snapchat?
This might indicate a specific app issue. Clear Snapchat’s cache and data, reinstall the app, or report the problem to Snapchat support for further assistance.