Introduction
Having your MacBook automatically connect to your iPhone camera can be convenient at times, but often it’s more of a hindrance. For many users, it disrupts workflows and drains batteries unnecessarily. This blog post aims to explore why this auto-connect feature happens, provide a detailed guide on how to disable it, and offer advanced troubleshooting solutions if the issue persists.
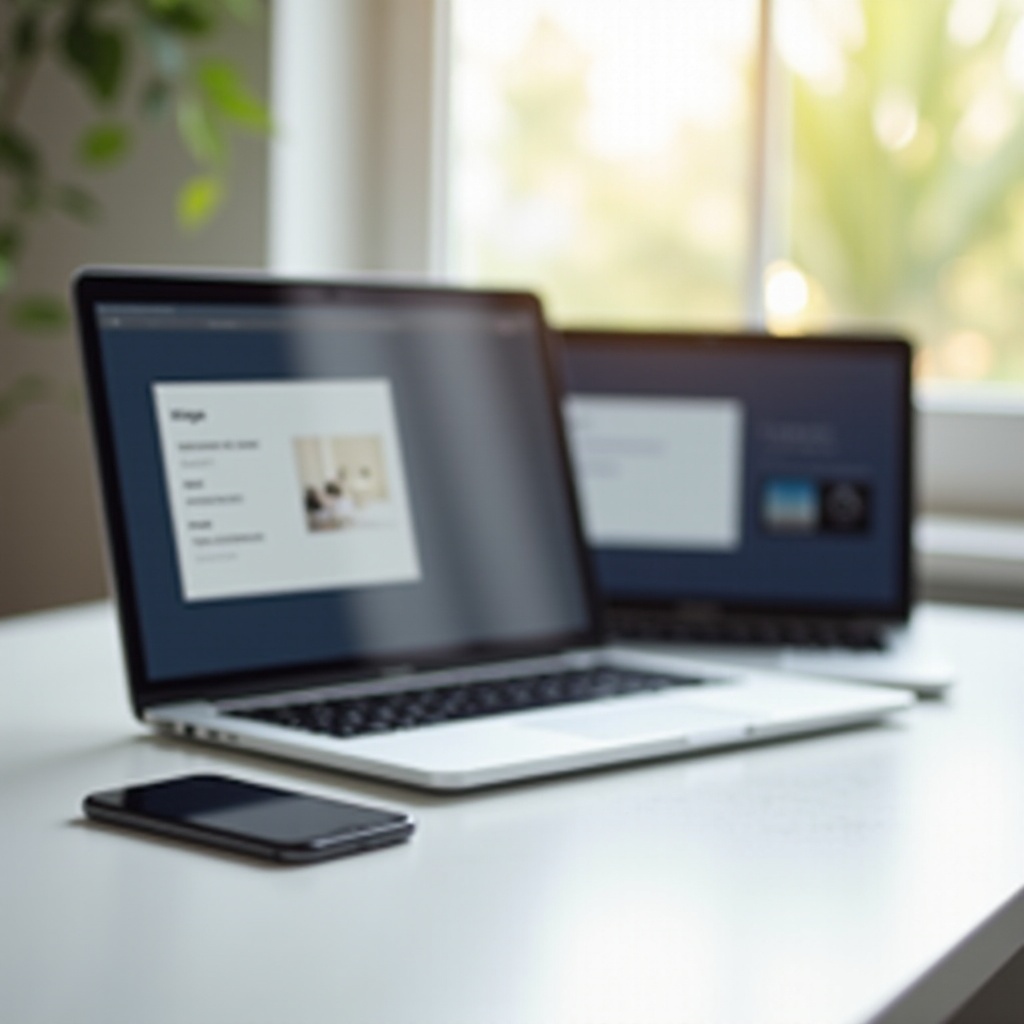
Understanding the Auto-Connect Feature
Apple’s ecosystem is renowned for its seamless integration, allowing you to transition between devices with ease. One such feature is the automatic connection between your MacBook and iPhone camera. This connection offers both benefits and drawbacks.
Benefits and Drawbacks
The auto-connect feature has its set of advantages and disadvantages.
Benefits:
1. Convenience: Instantly access your iPhone’s camera feed on your MacBook without extra steps.
2. Continuity: Smooth transition from using your camera on the iPhone to using it on your MacBook.
3. Productivity: Enhances workflow, especially in a creative environment where quick access to your iPhone’s camera on a larger screen is beneficial.
Drawbacks:
1. Unintentional Connections: Your MacBook may link to your iPhone camera unexpectedly, interrupting your tasks.
2. Battery Drain: Continuous connections drain battery life for both devices.
3. Privacy Concerns: Unauthorized access to your iPhone camera could arise if the settings are not monitored closely.
Understanding these pros and cons makes it easier to see why many users prefer to disable this auto-connect feature.
Common Reasons for Unwanted Connections
Unwanted connections between your MacBook and iPhone camera can occur due to several reasons, setting the stage for understanding corrective measures.
System Settings
Your MacBook and iPhone come pre-configured with several features designed to enhance integration. Often, default system settings allow automatic connections for convenience.
Background Applications
Background applications such as FaceTime, Photo Booth, or other third-party apps can trigger an automatic connection to your iPhone camera.
iCloud and Continuity
iCloud settings and Apple’s Continuity feature enable seamless transitions between devices. These settings are often the culprits behind automatic connections since they are designed to allow your devices to work more cohesively together.
Identifying these reasons helps in recognizing the exact cause of the unwanted connections, making troubleshooting more effective.
Step-by-Step Guide to Disable Auto-Connection
To stop your MacBook from automatically connecting to your iPhone camera, you can adjust system settings, manage connectivity, and configure iCloud/Continuity settings.
Adjusting System Preferences
- Open System Preferences:
- Click the Apple icon at the top left of your screen.
- Select ‘System Preferences’ from the dropdown menu.
- Navigate to Security & Privacy:
- Click on ‘Security & Privacy.
- Go to the ‘Privacy’ tab.
- Check Camera Settings:
- From the left sidebar, select ‘Camera.
- Uncheck any applications that should not have access to your iPhone’s camera.
Managing Bluetooth and Wi-Fi Settings
- Turn Off Bluetooth Temporarily:
- Click on the Bluetooth icon in your menu bar.
- Select ‘Turn Bluetooth Off’ if you’re not using it.
- Toggle Wi-Fi:
- If turning off Bluetooth doesn’t suffice, try toggling Wi-Fi off and on to reset connections.
Configuring iCloud and Continuity Settings
- Open iCloud Settings:
- Go to ‘System Preferences.
- Click on ‘iCloud.
- Disable Continuity Features:
- Uncheck ‘Handoff’ or other Continuity features that may cause your devices to link automatically.
Following these steps will help you gain control over your device connectivity.

Advanced Troubleshooting Solutions
If the basic settings adjustments do not solve the problem, there are more advanced solutions to explore.
Resetting NVRAM/PRAM
- Shut Down Your MacBook:
- Press the power button to turn off your MacBook completely.
- Turn It On and Press Keys Immediately:
- Turn it back on and press Option + Command + P + R keys simultaneously.
- Hold these keys for about 20 seconds, then release.
Updating or Reinstalling macOS and iOS
- Check for Software Updates:
- Go to ‘System Preferences’ > ‘Software Update’ and ensure your MacBook has the latest macOS version.
- Similarly, update your iPhone’s iOS.
- Reinstall if Necessary:
- If issues persist, consider a clean reinstallation of macOS and iOS for both devices.
Contacting Apple Support
If the issue still persists, reaching out to Apple Support is highly recommended. Apple’s customer support can offer personalized solutions and further technical assistance.
Preventive Measures and Best Practices
Preventing automatic connections in the future requires regular maintenance and smart usage.
Regular Software Updates
Always ensure your MacBook and iPhone have the latest software updates. These updates often come with fixes for bugs that could be causing the unwanted connection.
Reviewing Connected Devices
Periodically review the devices connected to your MacBook and iPhone. Disconnect any devices that you no longer use.
Utilizing Privacy Features
Use built-in privacy features to control which apps can access your camera. Go to ‘System Preferences’ > ‘Security & Privacy’ and manage your settings accordingly.
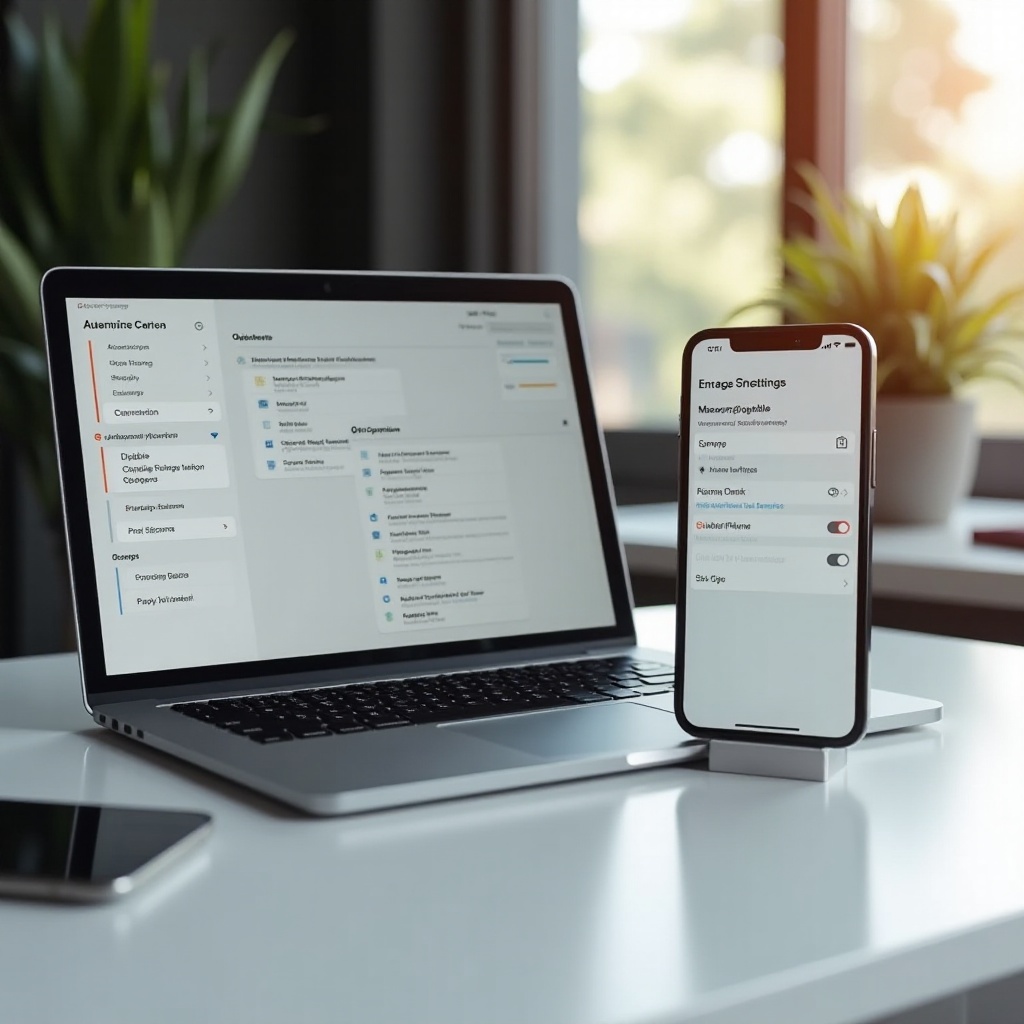
Conclusion
Troubleshooting and preventing your MacBook from automatically connecting to your iPhone camera can be straightforward when you understand the underlying reasons and follow the outlined steps. Whether through adjusting system settings, managing connectivity, or utilizing advanced troubleshooting methods, you can regain control over your devices and enhance your workflow without unexpected interruptions.
Frequently Asked Questions
Why does my MacBook automatically connect to my iPhone camera?
This issue typically arises due to default settings in system preferences, background applications accessing the camera, or due to iCloud and Continuity features that enable seamless device integration.
How can I permanently stop my MacBook from connecting to my iPhone camera?
You can prevent this by adjusting system preferences, managing Bluetooth and Wi-Fi settings, and configuring iCloud and Continuity settings to limit automatic connections.
What should I do if the issue persists after following the steps?
If the problem persists, try advanced troubleshooting steps like resetting NVRAM/PRAM, updating or reinstalling macOS and iOS, or contacting Apple Support for further assistance.