Introduction
Missing important notifications from your Google Doorbell can be frustrating, especially when you rely on it for home security. With the multitude of settings involved, from your phone’s notification preferences to the Google Home app, there are various potential points of failure. This guide will help you troubleshoot and fix issues related to not getting Google Doorbell notifications on your phone. We’ll explore common problems, check your phone’s settings, ensure proper app configurations, and provide troubleshooting tips. Our aim is to get your system running smoothly so you never miss an important notification again.
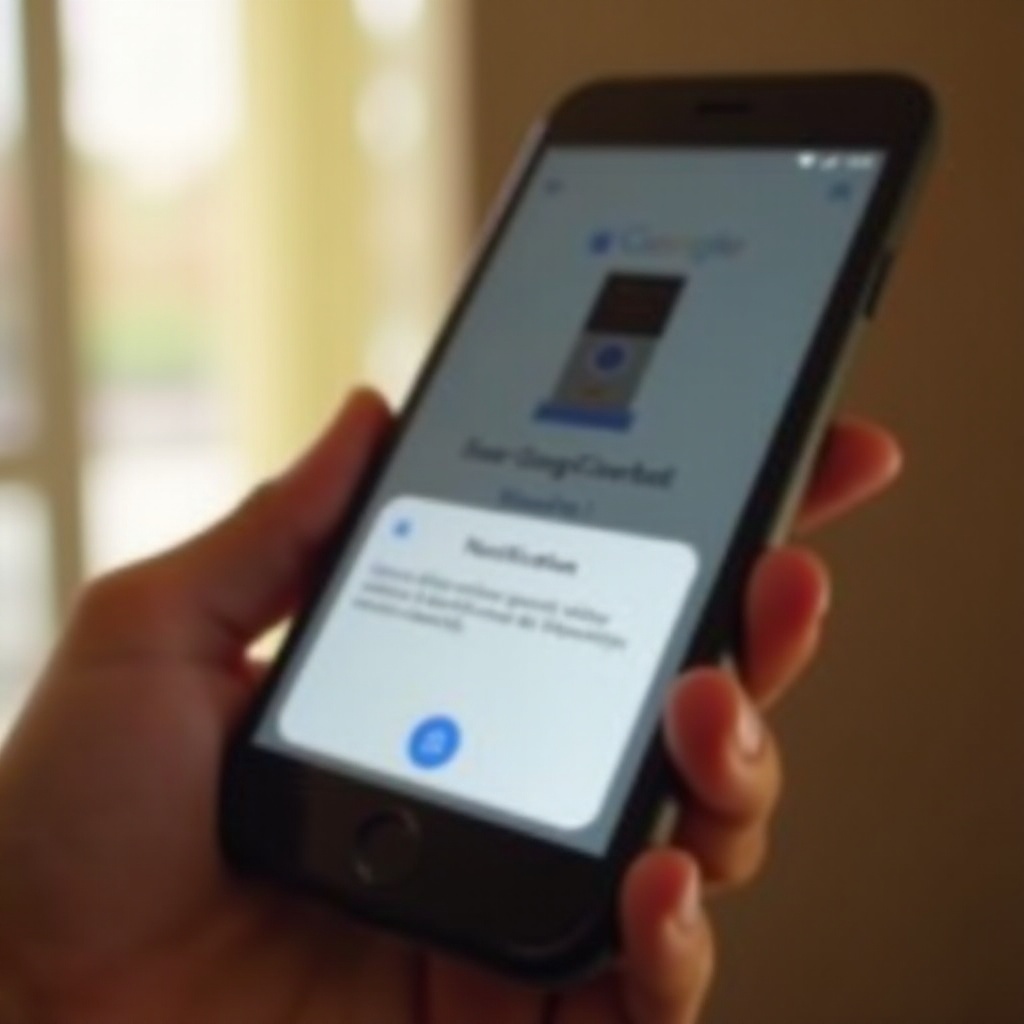
Common Reasons for Missing Notifications
Several factors can lead to missing notifications from your Google Doorbell. Identifying and understanding these common reasons is the first step in troubleshooting the issue.
Do Not Disturb Mode
Many smartphones feature a Do Not Disturb mode that silences notifications for uninterrupted focus or sleep. If enabled, this mode can prevent Google Doorbell alerts from reaching you. Check your phone’s settings to ensure that this mode is either off or configured to allow important notifications, such as those from the Google Doorbell.
Battery Optimization Settings
Battery optimization settings are designed to extend your phone’s battery life but can inadvertently block notifications from apps. These settings may restrict background activities for the Google Home app, leading to missed notifications. Ensure that the Google Home app is exempt from battery optimization settings on your phone.
Outdated App Version
Running an outdated version of the Google Home app can lead to various issues, including problems with notifications. Developers frequently release updates to fix bugs and improve performance. Make sure you have the latest version of the app installed by checking for updates in your device’s app store.
Checking Your Phone’s Notification Settings
Ensuring proper notification settings on your phone is crucial for receiving Google Doorbell alerts. The process varies depending on whether you use an Android or iOS device.
Android Notification Settings
For Android users, navigate to ‘Settings’ and then ‘Apps & notifications.’ From there, find the Google Home app and select ‘App notifications.’ Ensure all relevant notification categories are enabled. If you have specific notification settings, such as priority preferences or sound options, customize them accordingly.
iOS Notification Settings
iPhone users should go to ‘Settings’ and then ‘Notifications.’ Locate the Google Home app and make sure ‘Allow Notifications’ is turned on. Additionally, configure the alert style on the lock screen, notification center, and banner preferences to ensure you don’t miss any crucial notifications.
Ensuring Proper Google Home App Settings
Configuring the Google Home app correctly is key to receiving notifications from your Google Doorbell.
Adjusting Notification Settings in Google Home App
Open the Google Home app and tap on your Google Doorbell device. Go to ‘Device settings’ and navigate to the ‘Notifications’ section. Make sure motion and visitor alerts are enabled. Customize the notification settings to match your preferences for alert sounds and priority.
Linking the Google Doorbell Correctly
Improper linking between the Google Doorbell and the Google Home app can also result in missed notifications. To check the link status, open the Google Home app, tap on the device, and confirm it’s connected and online. If not, follow the on-screen instructions to reconnect the doorbell.
Network Connectivity Issues
A stable network connection is essential for receiving notifications from your Google Doorbell.
Checking Wi-Fi Connectivity
Verify that both your Google Doorbell and your phone are connected to a stable Wi-Fi network. If you experience frequent disconnections, consider moving your router closer to the doorbell or using a Wi-Fi extender to boost the signal.
Ensuring Doorbell and Phone are on the Same Network
Make sure that your phone and Google Doorbell are connected to the same Wi-Fi network. If your phone switches to mobile data, it may not receive notifications promptly. Adjust settings to ensure both devices remain on the same network for consistent notifications.
Updating Software and Firmware
Keeping your software and firmware up-to-date is vital for ensuring proper functionality and receiving notifications.
Updating the Google Home App
Check for updates in your device’s app store and install any available updates for the Google Home app. Developers frequently release enhancements and fixes to improve app performance and compatibility.
Updating Google Doorbell Firmware
Firmware updates for the Google Doorbell often include performance improvements and bug fixes. In the Google Home app, navigate to the doorbell’s device settings and check for firmware updates. Follow the on-screen instructions to update the firmware if an update is available.
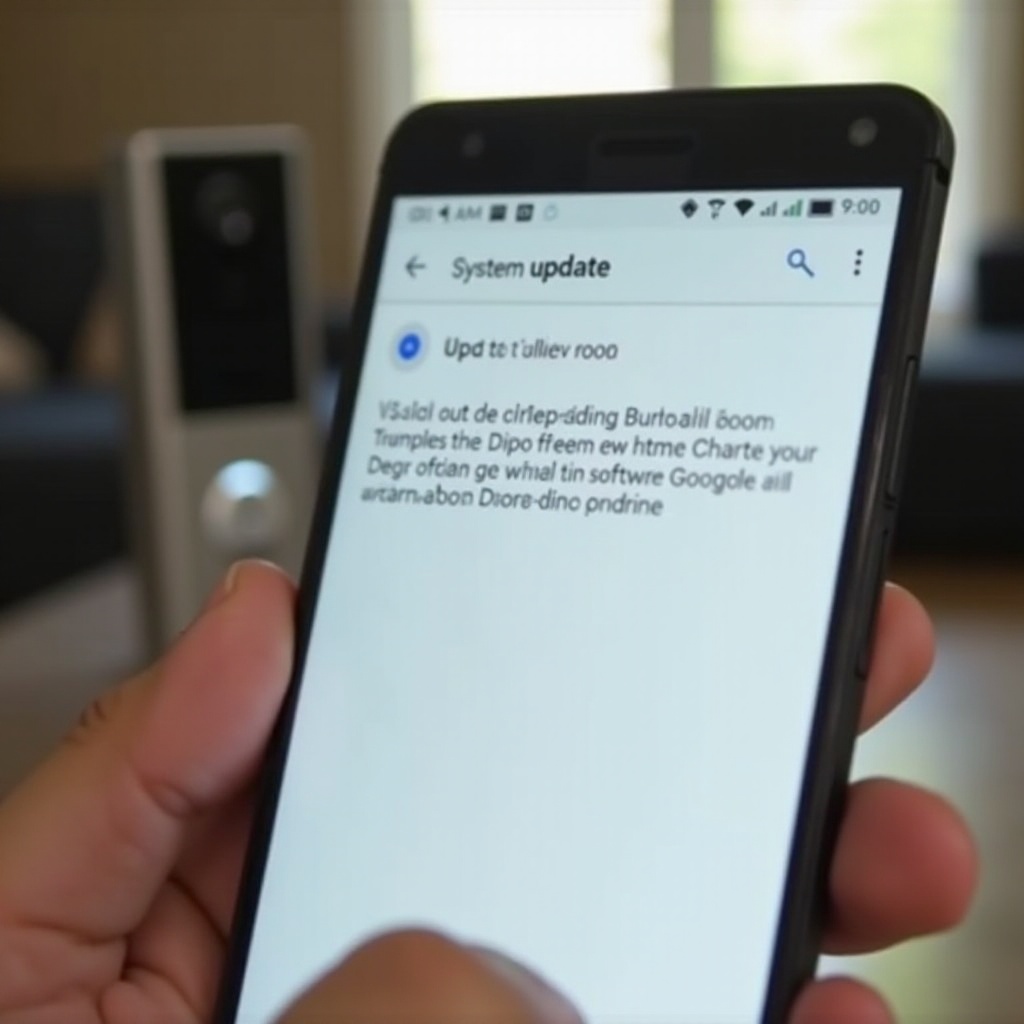
Resetting Devices
Sometimes, a reset can resolve persistent issues with your Google Doorbell notifications.
How to Reset Google Doorbell
To reset your Google Doorbell, press and hold the reset button (usually located on the back of the device) for about 15 seconds. Release the button once the doorbell restarts, and follow the setup instructions in the Google Home app to reconfigure the device.
How to Reset Network Settings on Phone
Resetting network settings on your phone can also help resolve connectivity issues that might be blocking notifications. Navigate to ‘Settings,’ ‘System,’ and then ‘Reset options’ on Android, or ‘Settings,’ ‘General,’ and then ‘Reset’ on iOS. Choose ‘Reset network settings’ and confirm your selection. Reconnect your phone to Wi-Fi afterward.
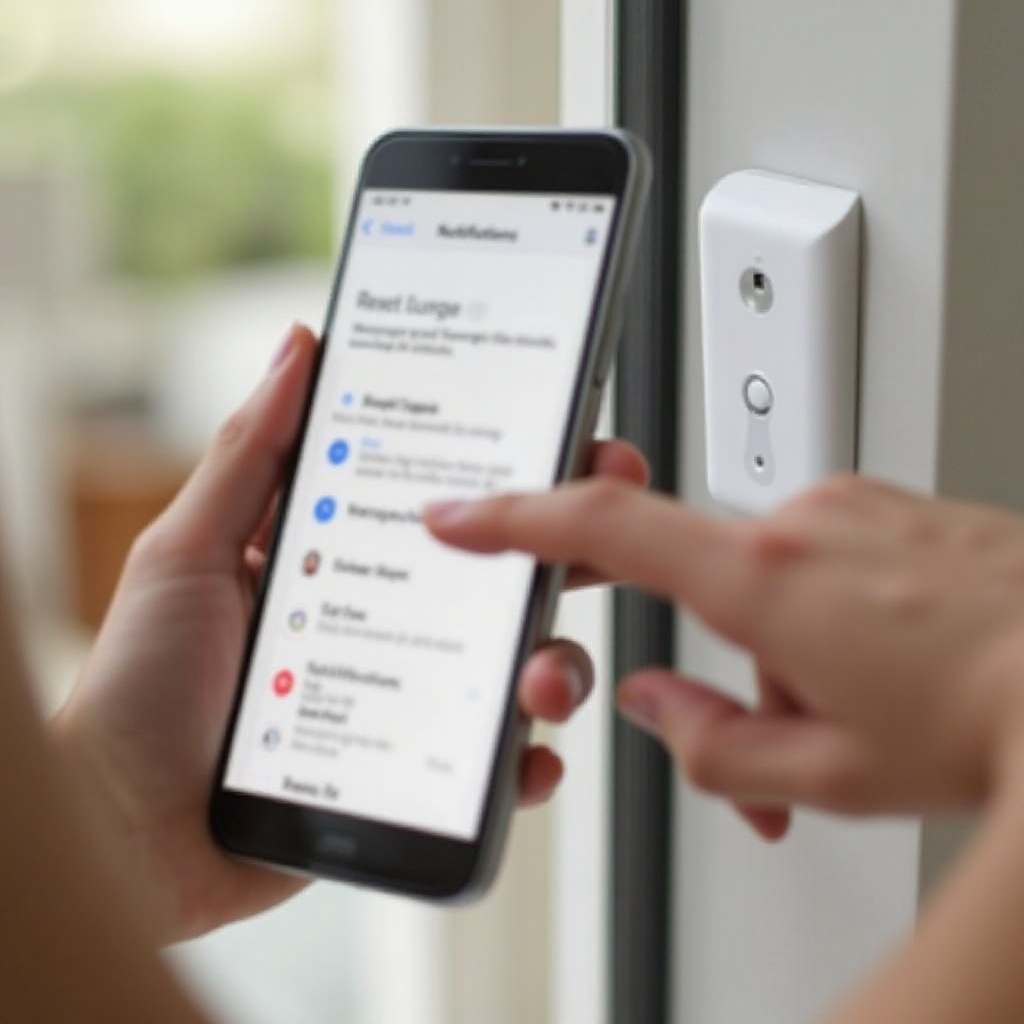
Additional Troubleshooting Tips
If you’ve tried everything and still face issues, consider these additional troubleshooting tips:
- Clearing Cache of Google Home App: Go to your phone’s app settings, find the Google Home app, and choose to clear the cache. This can help resolve minor glitches.
- Re-Installing the Google Home App: Uninstall the app from your device, then reinstall it from your app store. This can often fix persistent problems.
Conclusion
Missing Google Doorbell notifications can be both annoying and alarming, especially for home security. Following these comprehensive troubleshooting steps can help restore your notifications. Regularly check your phone and app settings, ensure solid network connectivity, and keep your software up-to-date. Consistent monitoring and prompt adjustments can prevent most notification issues from occurring. Rest assured, with these solutions, you’ll stay connected and informed.
Frequently Asked Questions
How do I check if Google Doorbell notifications are enabled?
In the Google Home app, navigate to your Google Doorbell device, tap on ‘Device settings,’ then find the ‘Notifications’ section. Ensure that notifications are enabled for motion and visitor alerts.
Will resetting my Google Doorbell delete my settings?
Yes, resetting your Google Doorbell will remove all custom configurations, and you’ll need to set it up again from scratch. Follow the setup instructions in the Google Home app to restore your device settings.
What to do if I still don’t get notifications after trying all these steps?
If you’ve tried all the troubleshooting steps and still face issues, consider contacting Google support for further assistance. They can provide more detailed diagnostic support and potential solutions.