Introduction
Adding a barcode scanner to your Square system on a laptop can significantly streamline your business operations. Whether you run a small retail store or manage a large inventory, the efficiency of scanning barcodes directly into your system saves time and minimizes errors. This guide will walk you through the benefits, selection process, installation, troubleshooting, and usage tips for integrating a barcode scanner with your Square system on a laptop.
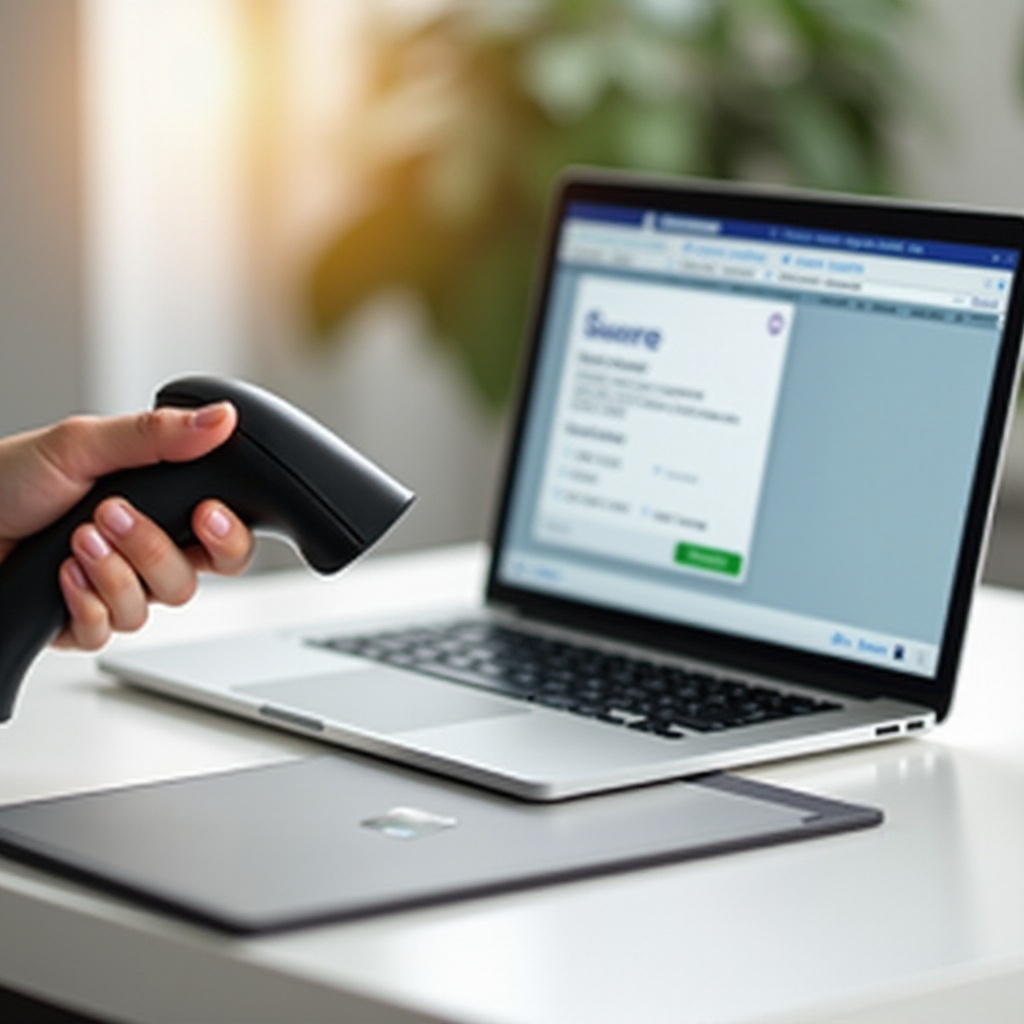
Benefits of Using a Barcode Scanner with Square on a Laptop
Implementing a barcode scanner within your Square system on a laptop offers numerous advantages.
First and foremost, the accuracy of data entry substantially improves. Manually entering product details is prone to human errors, which can lead to inventory discrepancies. Scanning barcodes ensures that each item is accurately entered into the system without the ambiguity of manual data entry.
Secondly, the speed of transactions and inventory management increases. Scanning barcodes is a swift process, which reduces the time customers spend waiting during checkout and the time employees spend managing inventory.
Lastly, a barcode scanner integrates seamlessly with the Square system, offering a unified way to handle sales, track inventory, and generate reports. This integration facilitates a more streamlined business operation, allowing for quick access to data and real-time updates.
Choosing the Right Barcode Scanner
Selecting the most suitable barcode scanner for your Square system requires careful consideration of several factors. Here’s what you need to keep in mind:
-
Compatibility: Ensure the barcode scanner is compatible with Square. Square’s website lists scanners that are certified to work with their system. Stick to this list to avoid connectivity issues.
-
Connectivity Options: Evaluate whether to choose a wired (USB) or wireless (Bluetooth) scanner. While USB scanners offer stable, direct connections, Bluetooth scanners provide more flexibility and mobility within your work area.
-
Barcode Types: Different scanners support varying types of barcodes. Make sure the scanner you choose can read the barcodes used on your products, whether they are 1D barcodes (e.g., UPC, EAN) or 2D barcodes (e.g., QR codes).
-
Usage Environment: Consider the environment in which the scanner will be used. If your business operates in a rugged environment (e.g., a warehouse), opt for a durable scanner designed to withstand drops and rough handling.
-
Budget: Balance your needs with your budget. While high-end scanners offer advanced features and greater durability, there are budget-friendly options that provide reliable performance for smaller setups.
By selecting the right barcode scanner, you set the foundation for a seamless integration with your Square system.
Step-by-Step Guide to Adding a Barcode Scanner
Once you’ve chosen a suitable barcode scanner, follow these steps to integrate it with your Square system on your laptop:
-
Unpack the Scanner: Unbox your newly purchased scanner. Check that all components, including cables and manuals, are included.
-
Install Necessary Drivers: Some barcode scanners require specific drivers. Refer to the user manual to install any necessary drivers on your laptop.
-
Connect the Scanner:
- For USB Scanners: Plug the scanner into an available USB port on your laptop. Your system should automatically recognize the device.
-
For Bluetooth Scanners: Turn on Bluetooth on your laptop. Put the scanner into pairing mode (as per the manual instructions) and select it from the list of available Bluetooth devices on your laptop.
-
Test the Connection: Open a text editor (e.g., Notepad) and scan a barcode. If the scanner is set up correctly, the barcode data should appear in the text editor.
-
Configure Square:
- Open Square Point of Sale on your laptop.
- Go to the settings menu and select the ‘Hardware’ section.
- Add a new barcode scanner from the list of available devices. Ensure the scanner you purchased appears on this list and select it.
-
Follow the on-screen prompts to complete the configuration.
-
Test in Square: Perform a few test scans within the Square Point of Sale app to ensure everything is working correctly. Make sure the items scanned correctly correspond with your inventory data.
By following these straightforward steps, your barcode scanner will be fully operational with your Square system.

Troubleshooting Common Issues
Proper functionality is essential, but issues can arise. Here’s how to troubleshoot common problems:
- Scanner Not Recognized:
- USB Scanners: Try plugging into a different USB port or restarting your laptop.
-
Bluetooth Scanners: Ensure the scanner is fully charged and within range. Restart the Bluetooth connection on both devices.
-
Incorrect Data Scanned:
- Verify the barcode format is supported by the scanner.
-
Ensure the scanner is configured correctly in the Square settings.
-
Intermittent Connectivity:
- For USB, ensure the connection is secure.
-
For Bluetooth, check for interference and maintain a clear line of sight between the scanner and the laptop.
-
Driver Issues:
- Reinstall the scanner’s drivers, ensuring you have the latest versions from the manufacturer’s website.
By addressing these issues promptly, you can maintain smooth operations without prolonged down-time.
Practical Tips for Using Barcode Scanners
To maximize the efficiency of your barcode scanner, consider these practical tips:
- Regular Calibration: Regularly calibrate your scanner to ensure accuracy. This may involve rescanning standard barcodes provided by the manufacturer.
- Clean Lenses: Periodically clean the scanner lenses with a soft, lint-free cloth. Dust and smudges can impair the scanner’s ability to read barcodes accurately.
- Software Updates: Keep your Square app and scanner drivers up to date to benefit from the latest features and bug fixes.
Conclusion
Integrating a barcode scanner with your Square system on a laptop is a straightforward process that brings substantial improvements to your business operations. From streamlining checkout procedures to enhancing inventory management, the benefits are clear. By following the steps and tips provided in this guide, you can ensure a seamless and efficient setup.
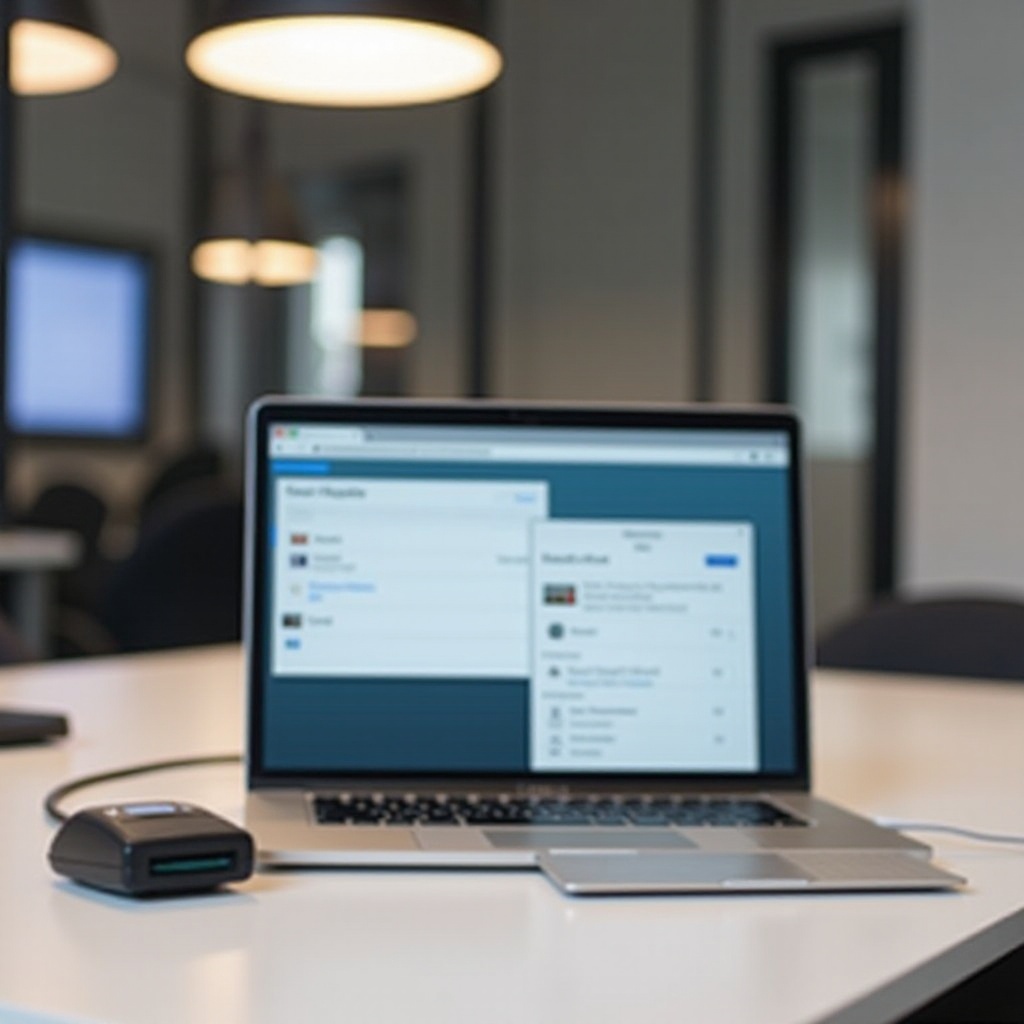
FAQs
What types of barcode scanners are compatible with Square?
Square is compatible with a variety of barcode scanners, typically those listed on their official website. These include popular models from brands like Honeywell and Zebra Technologies.
How do I resolve common connection issues between my barcode scanner and laptop?
For USB scanners, try using different ports or restarting your laptop. For Bluetooth scanners, ensure they are charged, within range, and properly paired. Reinstalling drivers can also solve many connection issues.
Can I use multiple barcode scanners with a single Square account?
Yes, you can use multiple barcode scanners with a single Square account. Simply add each scanner through the hardware settings and ensure each device is properly configured and connected.
Frequently Asked Questions
What types of barcode scanners are compatible with Square?
Square is compatible with a variety of barcode scanners, typically those listed on their official website. These include popular models from brands like Honeywell and Zebra Technologies.
How do I resolve common connection issues between my barcode scanner and laptop?
For USB scanners, try using different ports or restarting your laptop. For Bluetooth scanners, ensure they are charged, within range, and properly paired. Reinstalling drivers can also solve many connection issues.
Can I use multiple barcode scanners with a single Square account?
Yes, you can use multiple barcode scanners with a single Square account. Simply add each scanner through the hardware settings and ensure each device is properly configured and connected.